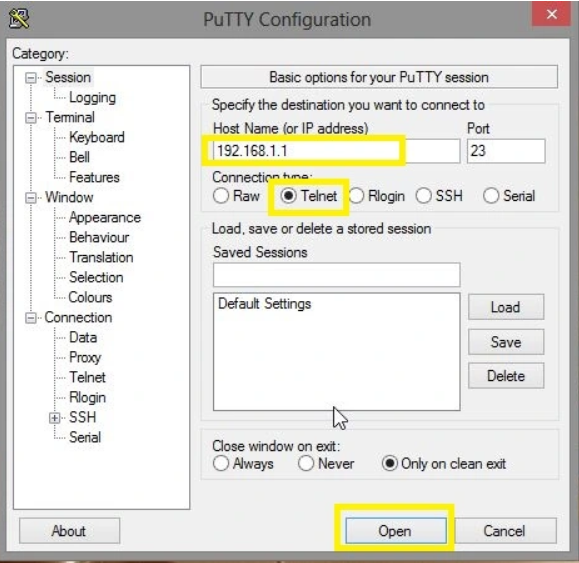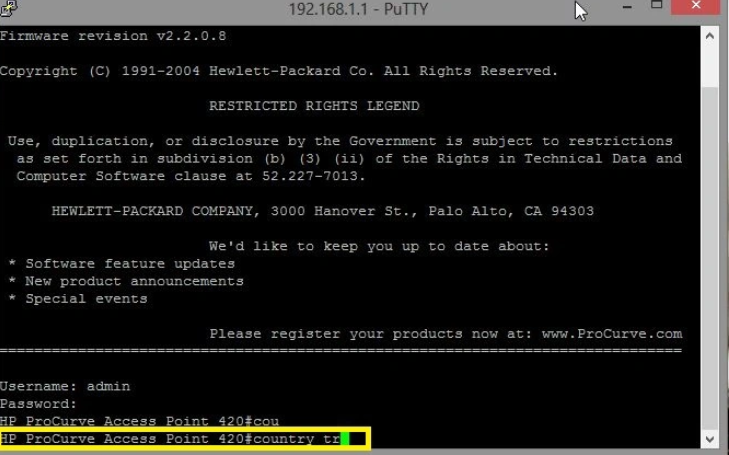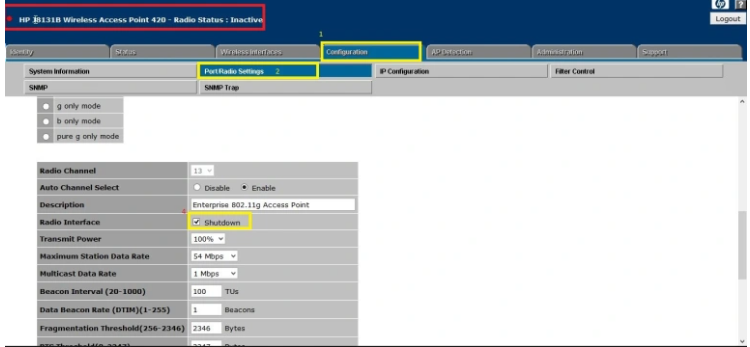PHP ile select option’ın yazı rengini değiştirmek için HTML ve CSS kullanabilirsiniz.
İşte bir örnek:
<!DOCTYPE html>
<html>
<head>
<style>
/* CSS ile select option'ın yazı rengini değiştirme */
select option {
color: red; /* Yazı rengini burada değiştirebilirsiniz */
}
</style>
</head>
<body>
<form>
<select>
<option value="1">Seçenek 1</option>
<option value="2">Seçenek 2</option>
<option value="3">Seçenek 3</option>
</select>
</form>
</body>
</html>
Yukarıdaki örnekte, CSS kullanarak select option öğesinin yazı rengini değiştiriyoruz. color özelliği ile istediğiniz yazı rengini belirleyebilirsiniz. Örnekte, yazı rengini kırmızı (red) olarak ayarladık. Dilerseniz bu değeri istediğiniz renk koduyla değiştirebilirsiniz.
Bu kodu kullanarak, select öğesine eklediğiniz option öğelerinin yazı rengini belirli bir stil ile değiştirebilirsiniz.
Her bir option öğesinin farklı bir yazı rengine sahip olmasını istiyorsanız, her option için ayrı CSS kuralları tanımlamanız gerekebilir.
İşte bir örnek:
<!DOCTYPE html>
<html>
<head>
<style>
/* CSS ile select option'ların yazı renklerini değiştirme */
option[value="1"] {
color: red;
}
option[value="2"] {
color: blue;
}
option[value="3"] {
color: green;
}
</style>
</head>
<body>
<form>
<select>
<option value="1">Seçenek 1 (Kırmızı)</option>
<option value="2">Seçenek 2 (Mavi)</option>
<option value="3">Seçenek 3 (Yeşil)</option>
</select>
</form>
</body>
</html>
Yukarıdaki örnekte, option öğelerinin yazı renklerini ayrı ayrı belirliyoruz. option[value="1"] ile değeri “1” olan option öğesinin yazı rengini kırmızı (red) olarak belirliyoruz. Benzer şekilde, option[value="2"] ve option[value="3"] için farklı yazı renkleri atanmıştır (mavi ve yeşil).
Her option için farklı bir yazı rengi belirlemek için value özelliğini kullanabilirsiniz. Örnekte, value değerleri 1, 2 ve 3 olarak ayarlanmıştır, ancak bunları gereksinimlerinize göre farklı değerlerle değiştirebilirsiniz. Her option öğesi için istediğiniz yazı rengini belirleyebilirsiniz.
HTML’de select öğesi içindeki option öğeleri için yazının bir kısmının rengini değiştirmek için CSS ve span etiketini kullanabilirsiniz. İşte bir örnek:
<!DOCTYPE html>
<html>
<head>
<style>
/* CSS ile select option içindeki yazının bir kısmının rengini değiştirme */
.renkli-kisim {
color: red; /* Yazı rengini burada değiştirebilirsiniz */
}
</style>
</head>
<body>
<select>
<option value="1">Seçenek 1</option>
<option value="2">Seçenek <span class="renkli-kisim">2</span></option>
<option value="3">Seçenek 3</option>
</select>
</body>
</html>
Yukarıdaki örnekte, renkli-kisim adında bir CSS sınıfı oluşturduk ve bu sınıfa ait öğelerin yazı rengini kırmızı (red) olarak ayarladık.
option öğeleri içinde, istediğiniz kısmı değiştirmek istediğiniz span etiketini kullanabilirsiniz. Örnekte, ikinci option öğesi için span etiketi ekleyerek, sadece “2” rakamının yazı rengini kırmızı olarak belirledik.
Bu şekilde, select öğesi içindeki option öğelerinin yazılarının belirli kısımlarının rengini değiştirebilirsiniz. span etiketini kullanarak istediğiniz kısmı hedefleyebilir ve renkli-kisim sınıfıyla istediğiniz yazı rengini uygulayabilirsiniz.